App For Gmail 1 1 – Email Menu Tab

Read reviews, compare customer ratings, see screenshots, and learn more about App for Gmail - Email Menu Tab. Download App for Gmail - Email Menu Tab for macOS 10.7 or later and enjoy it on your Mac. ≈ The easiest and fastest way to access Gmail on your Mac, and its FREE! ≈ The ONLY Gmail app that gives you two viewing options! Third-party sites & apps with access to your account. Recover your Google Account or Gmail. Place a phone call: Yes, the Tab is not a phone, but when you install Skype, touching a contact’s phone number activates that app, and you can use the Tab to make a call. Send e-mail: Touch the contact’s e-mail address to compose an e-mail message using either the Gmail or Email app. When the contact has more than one e-mail address, you.
Lesson 14: Getting Started with the Gmail App
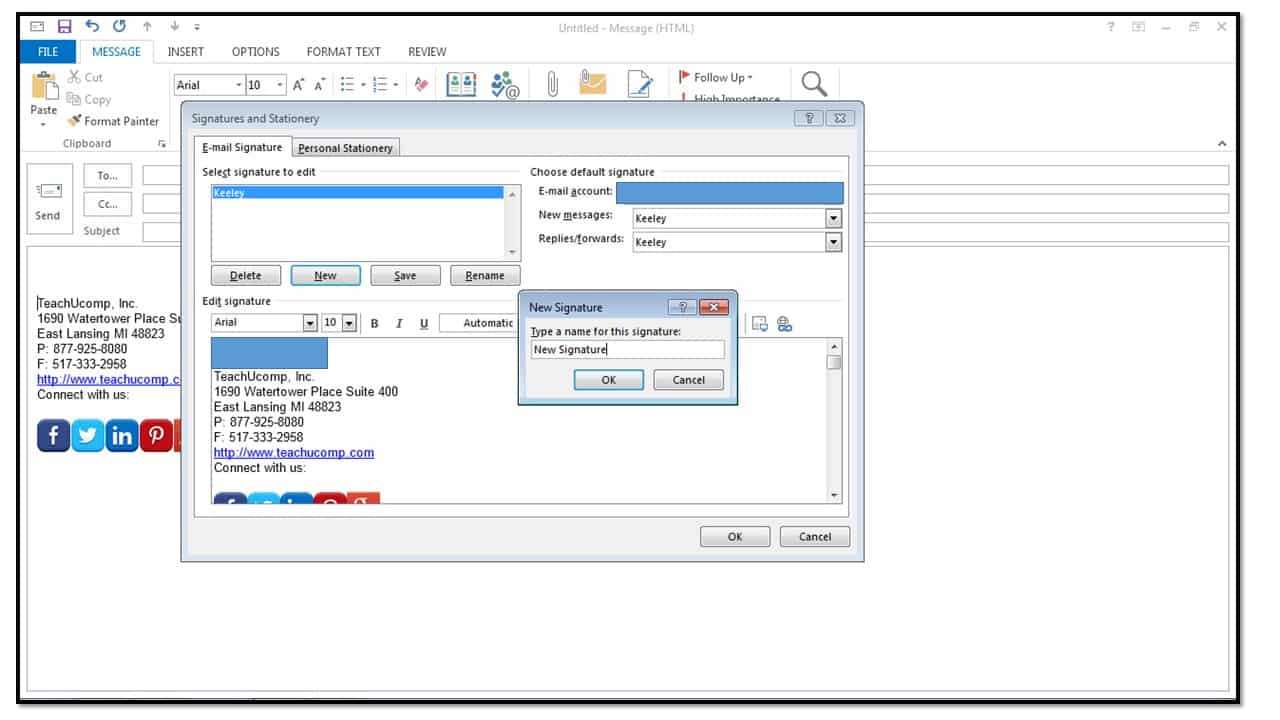
/en/androidbasics/10-everyday-uses-for-your-phones-camera/content/
Getting started with the Gmail app
Casinos in northern florida. The Gmail app is the default mail app for many Android smartphones. While it appears different from the Gmail web interface, it still has most of the same features. The Gmail app automatically connects to the Google account you associate with your Android device, so it's ready to use as soon as you open it.
The inbox
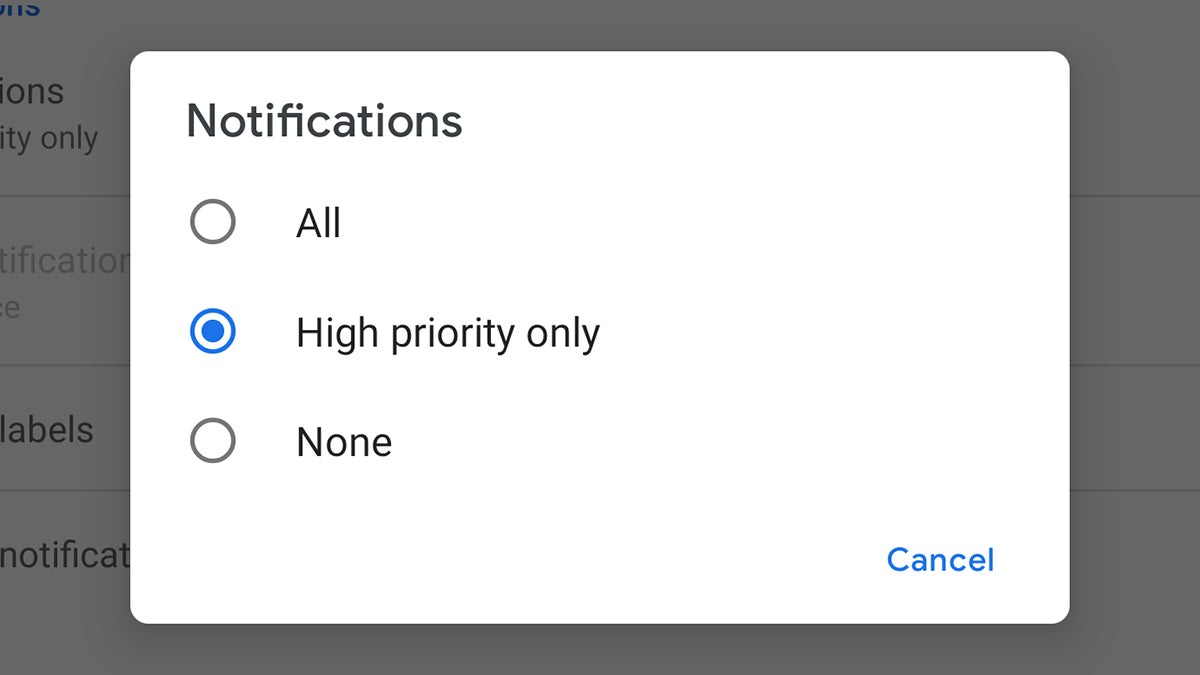
The inbox serves as the main page from which you can navigate to other features in the Gmail app. Inbox view has three buttons to access these features: the menu button, search button, and compose button. Photo collage photo poster hd 3 4 2. You can also tap any email to view it.
Click the buttons in the interactive below to become familiar with the Gmail interface.
Compose
The compose button will open a new email draft. The app will save your draft as you write it. You can tap the paperclip icon to attach a file and the chevron icon to send an email. Note that there are no font formatting options in the app, but it will display formatting in saved emails.
The menu
The menu pane allows you to select a different category or label to view, switch accounts, and access app settings. By default, the inbox shows the Primary category, which excludes promotional emails and notifications from social media. Tapping a different category or label on the menu will switch to that view. Taskpaper 3 5 download free.
Viewing and managing email
From the inbox, tap an email to open it. Below the email are commands to reply or forward. Above the email are commands to archive, delete, or mark as unread. Tap either of the three vertical dot icons—called the overflow menus—to open menus with more commands. The arrow in the top-left of the screen will return you to the inbox.
Click the buttons in the interactive below to learn about the commands for managing email.
From the inbox view, you can select emails by tapping the icons on the left side of the list. Commands will appear at the top of the screen just like in the open email view, which you can apply to all of the selected emails. For example, you could use this method to delete several emails at once.
App For Gmail 1 1 – Email Menu Table
Other tasks
You can do many other things with the Gmail app. Search Google's support pages or view the links below to learn about more features of Gmail.
App For Gmail 1 1 – Email Menu Tablet
Hi everyone,
I want to start off by saying that I love my Surface. Though there are some small pitfalls, it has exceeded pretty much every one of my expectations except for a couple of things. One of those was the inability to add my Gmail account to the mail app that I have found so convenient. I did some searching but my Google-fu wasn't strong enough to find a good resource on it. I did eventually figure it out, though, so I thought I would add it here in hopes that I can help as many people as possible find a fairly complete set of instructions.
As always, input and feedback is welcome!
I'll stat by saying that I did this with a Surface Pro running Windows 8 64-bit. I don't know whether it is the same for RT or desktop Windows 8 users, but I would guess that it is. Just a guess though. I will attempt to add any discrepancies that I can predict within these steps, but if there is a mistake, hopefully someone can correct me.
Step one: Go to https://mail.google.com. Log in if needed and click on the ‘gear’ icon in the top right corner. From the dropdown box, select ‘Settings’. Click on the ‘Forwarding and POP/IMAP’ tab near the top. Scroll down to the ‘IMAP Access’ section and select the ‘Enable IMAP’ radio button. Scroll to the bottom and click on ‘Save Changes’.
Step two: Go to https://accounts.google.com. Log in if needed and click on the ‘Dashboard’ on the left side of the screen. Click on ‘Authorize Account Access’. Sign in (again). Scroll down to ‘Application-specific passwords’. In the ‘Name’ field, enter the name of your Surface which can be found under Control Panel -> Systems. *Side note, I don’t know if it is required that the name of your Surface matches the ‘Name’ field, but I made sure they were the same just so everything was nice and neat.* Click on ‘Generate password’. Note the password that was generated.
Step three: Open up the Mail app. Swipe in from the right and click (or if you are using Windows 8, otherwise access) ‘Settings’. Click on ‘Accounts’; click on ‘Add an account’; click on ‘Other account’. Select the ‘IMAP’ radio button and click on ‘Connect.’ On the next screen, click on ‘Show more details’. Populate the subsequent fields:
- Email address: Enter your full email address. For example, yourfullemailaddress@gmail.com
- Username: Again, enter your full email address. For example, yourfullemailaddress@gmail.com
- Password: Enter the password that was generated in Step two. For example qwerasdfzxcvpoiu *Side note, I entered the password without spaces. I haven’t experimented with leaving the spaces in (e.g. qwer asdf zxcv poiu) so your experience may differ if you do.*
- Incoming (IMAP) email server: Enter imap.gmail.com
- Incoming (IMAP) email server port: Enter 993 *Side note, I am not tech-savvy enough to know if this number will change depending on user, but that number is what auto-populated for me, and from what I have read online, that seems to be the number used for anyone.
- Outgoing (SMTP) email server: Enter smtp.gmail.com
- Outgoing (SMTP) email server port: Enter 465 *Side note, again I am not certain if this number should be changed for anyone else. This was the number that was auto-populated for me, but the information I have found has produced one other potential number: 587.
Check on for all the options. They should be: ‘Incoming server requires SSL’, ‘Outgoing server requires SSL’, ‘Outgoing server requires authentication’, and ‘Use the same username and password to send and receive email’.
Finally, click ‘Connect’ at the bottom.
There you have it, your Gmail account should be added to your Mail app.

App For Gmail 1 1 – Email Menu Tab
UNDER MAINTENANCE